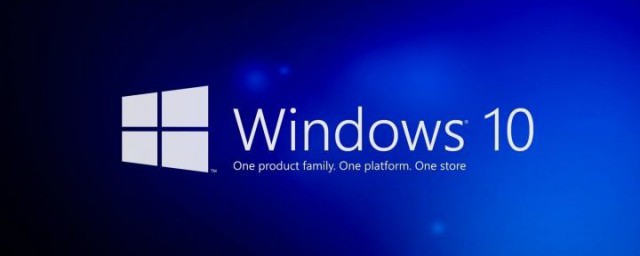
1、制作好wepe啟動盤之後,將下載的win10系統iso鏡像直接復制到U盤中;
2、在筆記本電腦上插入U盤啟動盤,重啟後不停按F12或F11或Esc等啟動快捷鍵,調出啟動菜單對話框,選擇識別到的U盤選項,一般是U盤名稱或者帶有USB字樣的,比如SanDisk,如果要uefi模式下安裝,選擇帶UEFI模式的項,按回車鍵進入;
3、選擇windowspe分辨率,默認選擇第1個,也可以選擇第2個指定分辨率,按回車;
4、進入到pe之後,雙擊桌面上的【分區助手(無損)】,選擇磁盤1,點擊【快速分區】,如果你是多個硬盤,要選對,固態硬盤一般顯示ssd字樣,如果沒有ssd,需要根據容量來判斷;
5、設置分區數目、分區大小以及分區類型,卷標為【系統】的系統盤建議60G以上,由於選擇瞭UEFI啟動,磁盤類型要選擇GPT,【分區對齊到】是4k對齊,2048扇區就行,也可以4096扇區,確認無誤後點擊開始執行;
6、分區過程很快,分區完成後,GPT分區會有兩個沒有盤符的ESP和MSR,這兩個分區不要去動,隻需要分出的C、D盤等,如果盤符被占用,選擇已經占用C盤的那個盤,左側選擇【更改盤符】,以此類推,不改也是可以的,可以根據卷標【系統】來判斷系統盤的位置;
7、接著打開此電腦—微PE工具箱,右鍵點擊win10系統iso鏡像,選擇【裝載】,如果沒有裝載選項,右鍵—打開方式—資源管理器;
8、雙擊【雙擊安裝系統.exe】,運行安裝工具,選擇【還原分區】,GHOWIMISO映像路徑會自動提取到win10.gho,接著選擇安裝位置,一般是C盤,或者根據卷標或總大小來判斷,選擇之後,點擊確定;
9、如果彈出這個提示,不用管,點擊是,繼續;
10、彈出這個對話框,選擇完成後重啟以及引導修復,點擊是;
11、轉到這個界面,執行win10系統安裝部署到C盤的過程,需要等待一段時間;
12、操作完成後,10秒後會自動重啟計算機;
13、重啟過程拔出U盤,之後進入到這個界面,執行win10系統組件安裝、驅動安裝以及激活操作;
14、再次重啟進入win10系統自動配置過程,也需要等待一段時間;
15、最後啟動進入win10系統桌面,筆記本就重裝好系統瞭。



















