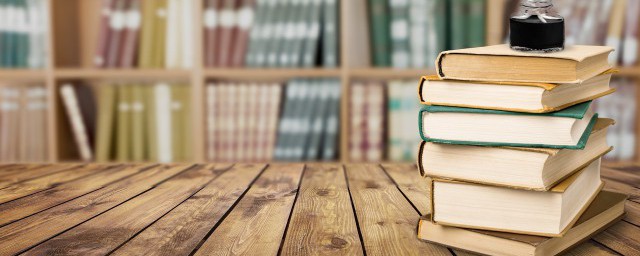蘋果系統安裝教程其實不難,很多人以為會是一個很復雜的東西,但隻要按照步驟來,就很簡單。
1、首先在MacBookAir關上的情況下,按著Command及R兩個按鍵不放手,然後同時按下最右上角的開關鍵一下(記著此時仍然繼續按著Command+R鍵)。
2、當進入至此介面後,就可以放開所有按鍵。當中有4個選項:RestoreFromTimeMachineBackup是從你過去備份至TimeMachine的映像檔回復電腦、ReinstallMacOSX顧名思義就是重新安裝MacOSXLion、GetHelpOnline則是從線上擷取幫助檔瞭解重裝步驟及常見問題、而最後的DiskUtility則是管理硬碟之用,包括:分割磁區、將磁碟區格式化等。
3、在畫面右上角,大傢可以連接Wi-Fi,建議大傢必須連接,以確保下載及安裝過程一切順利。
4、點按「GetHelpOnline」就可以看到回復系統的所有資料及步驟。
5、最有趣的是,它其實是一個完整版的Safari,大傢在此已可以上網瀏覽網頁。6、如果點按RestoreFromTimeMachineBackup,就可以進入此介面。記著此時要將過去用作TimeMachine備份的外置硬碟與MacBookAir接駁,再點按「Continue」。
7、如果大傢已接駁瞭硬碟,應可在此頁看到過去的備份檔,隻要選取瞭再點按「Continue」就可以將MacBookAir回復至備份時的情況。由於未有使用TimeMachine,所以不在此再多述此項功能瞭。
8、有些朋友可能想將MacBookAir的SSD固態硬碟分割成兩個、甚至數個磁碟區,其實大傢可以在重裝MacOSXLion前,點按DiskUtility進行。進入後可以看到此畫面,此時可點按希望分割的磁碟。
9、點按「Partitions」,再拉動下方左側白色部分右下角的位置,就可以調節使用MacintoshHD的部分。完成後再在右方點按未設定的部分,再建立新磁區就可以瞭。當然,安裝瞭MacOSXLion後,大傢亦隨時可以在「Utilities」中的「DiskUtility」進行這項動作。
10、點按「ReinstallMacOSX」,然後會彈出在安裝前會先與Apple的伺服器取得認證,記得此時一定要接駁互聯網,然後點按「Continue」繼續。
11、然後大傢會看到一段Agreement,點按「Agree」後再點按上方的「Agree」即可。
12、再選擇希望將MacOSXLion安裝到哪個磁碟區。
13、開始重裝瞭,等等吧!這個下載步驟大約需要1小時左右(在Wi-Fi連線情況下)。
14、至此完成大半,系統會重新開始,熟悉的蘋果標誌又出來瞭。
15、開始安裝MacOSX(這個步驟大約需時30分鐘左右)。
16、完成後,系統會再次重新啟動,然後大約10秒後,就會正式進入MacOSXLion,至此重裝完成。