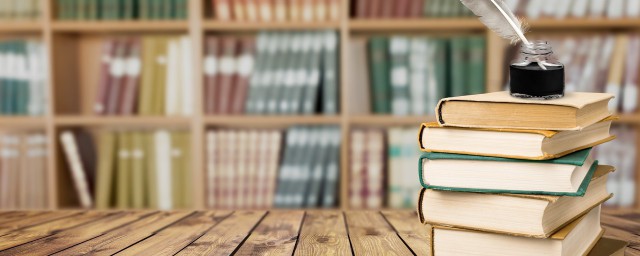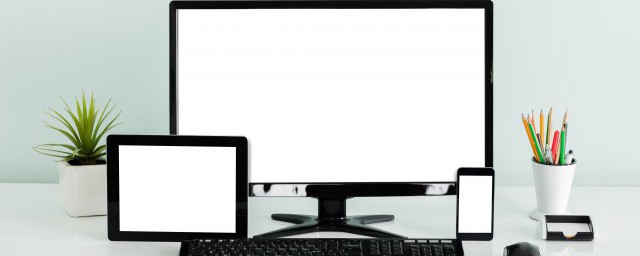
方法/步驟:
1、首先,我們開啟Photoshop,點擊上方的“文件——新建”,或者使用快捷鍵“Ctrl+N”,進行Photoshop畫佈的新建,Photoshop會自動顯示新建設置窗口。
2、確定新建命令後,Photoshop會彈出新建的輸出設置頁面,我們選擇我們喜歡的尺寸,小編選擇的是“1400像素*2500像素”的尺寸設置,圖片大小為10M。
3、等待Photoshop加載完畢後,我們即可進入到繪制工作頁面,我們先選擇漸變工具,設置一個合適的背景漸變色,漸變色的設置要適應我們的圖片顏色,不能和圖片顏色有沖突。
4、Photoshop的漸變效果十分豐富,我們可以選擇簡單的線型漸變,也可以調整為徑向漸變,來達到我們想要的效果,從而豐富和諧我們的圖片效果,一般上方較亮,下方較暗。
5、確定漸變效果的填充之後,我們使用取色工具,將背景色中的處於明暗之間的顏色取色,這樣可以方便我們後續的顏色處理,避免顏色添加的不和諧出現。
6、新建圖層,使用我們取色工具取到的顏色,放置到Photoshop的前置色,隨後使用矩形工具,在畫面的中心區域,繪制一個矩形,用來區分圖片的兩個層次,讓圖片有兩個放置區域。
7、點擊矩形圖層確定,點擊下方的“fx”進行圖層效果的填充,選中“外發光”效果,將“混合模式”選擇為“正常”,並且將顏色修改為黑色,調整“擴展”和“大小”數據,讓圖層有一個黑色的外發光效果。
8、完成兩層背景的建立後,我們即可將圖片添加到我們的背景上,此時圖片為一個整體,並沒有疊層的效果,下面我們先將圖片的圖層位置移動到合適的位置。
9、將我們添加的圖片所在圖層,放置到我們繪制的第二層矩形的背後,第一層背景的前面,使圖片夾在第一層背景和第二層背景之間,然後點擊圖層窗口下方“添加圖層蒙版”。
10、下面我們將完成圖片的疊層效果:
按住“Ctrl”鍵,點擊我們的第二層矩形圖層;
選中圖片圖層的圖層蒙版,按下“Ctrl+I”;
按下“Ctrl+J”復制圖片整體圖層,並將復制的圖層移動到前部;
選中復制的圖層蒙版,再次按下“Ctrl+I”,即可完成。
11、這樣我們就有瞭兩個圖片的圖層,一個是背後的圖片,一個是前部的圖片,按下“Ctrl+L”,調整色階,將背景的圖片調暗,前部的圖片調亮,突出層次感。
12、完成圖層的調整,以及色階的調整後,我們就完成瞭圖片的兩層疊層效果的制作,後續我們可以添加一些文字信息,來豐富整體的內容感,進行一定的處理讓圖片和背景更加融合即可。